49 Scanner portatile gratis per tutti
Mnemosine Newsletter
MNEMOSINE
La newsletter di assistenza computers di Claudio Giovanelli
N. 49 - 24 Ottobre 2022
LEZIONE APPROFONDIMENTO:
SCANNER PORTATILE GRATIS PER TUTTI
La maggior parte degli utenti già possiede una stampante multifunzione che quindi include anche lo scanner. Anche se già si dispone di uno scanner leggete assolutamente questo mia spiegazione in quanto vi sarà comunque incredibilmente utile.
Molte persone finalmente hanno capito che la funzione di stampa è sempre meno importante, mentre quella veramente indispensabile è proprio quella dello scanner. Chiunque ha usato lo scanner solo per inviare documenti che gli sono stati richiesti, ma la maggior parte degli utenti ha capito la grande utilità di archiviare per sé stessi i fogli scansionati. Il problema delle stampanti multifunzioni, soprattutto a getto d’inchiostro è che usandole poco l’inchiostro tende a seccarsi nelle testine e l’altro problema è il costo delle cartucce esorbitante, cartucce che costano anche 25 euro e spesso consentono di stampare solo poco più di 100 pagine.
Già da anni sto dicendo “si può vivere benissimo senza una stampante, ma non si può vivere senza uno scanner”.
Molte persone vorrebbero liberare spazio rottamando la stampante multifunzione soprattutto se malfunzionante e sostituirla magari con un solo scanner compatto, ma da tempo non li producono quasi più e i pochissimi che si possono a fatica trovare hanno prezzi esorbitanti che partono da un minimo di 150 euro (il doppio di un paio d’anni fa e il doppio di una stampante multifunzione attuale).
Il produttori non sono interessati a vendere gli scanner in quanto gli conviene di più vendere a basso costo le multifunzioni sapendo che poi guadagneranno cifre esorbitanti con le cartucce che il cliente sarà poi obbligato ad acquistare per sempre.
Ora spiegherò in modo approfondito una eccellente soluzione che consentirà a tutti di usare il proprio smartphone come un vero scanner portatile in modo molto efficiente e senza dover pagare nulla.
Vantaggi:
- Avere un efficiente scanner portatile senza possedere né una stampante multifunzione, né uno scanner
- Poter usare lo scanner ovunque anche quando si è lontani dalla propria multifunzione, ad esempio in vacanza.
- Velocità di scansione addirittura maggiore di uno scanner normale
- Evitare di comprare in futuro una nuova multifunzione e liberare il relativo spazio
- Non richiede l’installazione come una scanner
Come usare il proprio smartphone come scanner
Molte persone in emergenza fanno la foto del documento e la inviano, pensando che sia come una scansione. Ovviamente non è una scansione per i seguenti motivi:
- il documento viene salvato come foto jpg e non come pdf
- se il documento fosse più di una pagina verrebbe inviata addirittura una foto per ogni pagina
- è presente lo sfondo intorno al foglio che se anche fosse bianco e apparentemente non si vedesse, avrebbe alterato le proporzioni della pagina con un’area bianca inutile.
- la pura foto non apporta nessun aggiustamento all’inclinazione e alla parallasse non perfetta con cui si è fatta.
Inviare in questo modo ci si comporterebbe da “totali incompetenti” o da “maleducati digitali”.
Da anni esistono varie app che consentono la scansione, molte però visualizzano pubblicità, altre sono a pagamento e nella maggior parte poi bisogna ancora trasferire la scansione al computer. Invece tra le tante vi illustrerò un metodo preciso, semplice, gratuito, senza pubblicità e soprattutto con ottimi risultati che vi consentirà addirittura di non rimpiangere lo scanner tradizionale.
Quasi tutte le persone hanno già un account Google con la relativa posta Gmail (anche se magari non la usano come email principale). Quindi avendo un account Google si ha già lo spazio cloud gratuito di Google Drive e la relativa app Drive è già installata di serie in tutti gli smartphone Android. Quindi non è necessario nemmeno installare una nuova app perché useremo proprio l’app Drive. L’app Drive consentirà di fare la foto del documento (anche multipagina) e automaticamente cercherà di correggere l’inclinazione, l’errore di parallasse e l’ombreggiatura di un foglio non perfettamente piatto.
Per prima cosa consiglio, usando il computer, di accedere al proprio Google Drive. Se si dispone di più account Google bisogna usare quello del proprio smartphone Android.
Quindi aprendo Chrome, in alto a destra cliccare sulla griglietta 3x3 e poi su Drive.
Una volta entrati in Drive, cliccare in alto a sinistra “Il mio Drive”, poi “Nuova cartella” e quindi scrivere il nome “Scansioni” ed infine “Crea”. Così tutte le future scansioni verranno automaticamente messe in questa cartella appena creata e sarà subito facile da ritrovare.
Postazione di scansione
Bisogna appoggiare il foglio da scansionare su un piano possibilmente in una zona ben illuminata. Consiglio di evitare piani o tavoli di colore bianco o in vetro trasparente, l’ideale è procurarsi due cartoncini nero di formato A4, da accostare e farli diventare un A3 su cui appoggiare di volta in volta i fogli da scansionare. In questo modo con il contrasto tra il foglio bianco e lo sfondo nero, l’app Drive dopo aver fatto la foto del foglio, ritaglierà automaticamente in modo impeccabile i bordi e senza dover fare nulla salvare la scansione. I due cartoncini neri A4 finita la scansione saranno facili da riporre fino alla prossima volta.
Altrimenti se non si dispone di uno sfondo ottimale l’app Drive cliccando sul simbolo “Quadrettino ritaglio” vi consentirà comunque di ritagliare manualmente i 4 lati del foglio e scontornarlo dallo sfondo.
Sullo smartphone aprire l’App Drive, quindi in basso a destra cliccare il + e scegliere Scansiona.
Fare la foto del foglio stando attenti a tenere lo smartphone parallelo all’inquadratura e quindi OK, sullo smartphone apprarirà così:
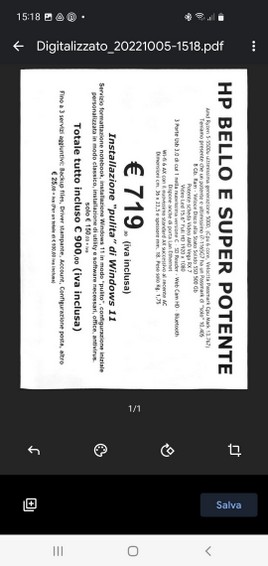
Come si vede nell'imagine sopra, una volta fatta la foto in basso compariranno 4 simboli:
1) Freccia verso sinistra, consente di tornare indietro e rifare la foto se fosse venuta male
2) Tavolozza colori, consente di trasformare un’immagine a colori in bianco e nero
3) Freccina circolare in senso orario, consente di ruotare la scansione
4) Quadrettino ritaglio, per ritagliare il foglio se necessita e nel caso scontornare correttamente lo sfondo
Se il documento è composto da più fogli basterà cliccare sul + (in basso a sinistra), procedere con una nuova foto/scansione dei fogli successivi.
Alla fine scegliere Salva. Verificare che salverà nella vostra cartella Scansioni creata in precedenza e digitare il nome desiderato per la scansione. La scansione verrà già salvata in formato pdf.
Dopo aver fatto le scansioni usando lo smartphone, usando il computer a accedendo al Google Drive nella cartella “Scansioni” si ritroveranno tutte e scansioni fatte e cliccando in alto a destra sulla freccina verso il basso potranno essere anche salvate e archiviate definitivamente nei propri dati nel computer. Si consiglia poi nel tempo di eliminare le scansioni su Drive.
Per scansionare scontrini che tendono ad arrotolarsi conviene ovviamente bloccarli con un poco di nastro adesivo.
Attenzione molto importante:
Entrare nell’app Drive sullo smartphone, in alto a sinistra cliccare sulle 3 linette parallele (menu hamburger), quindi “Impostazioni” e scorrendo verso il basso alla voce “Trasferisci solo su Wi-fi” verificare che sia spento l’interruttore, in modo che le scansioni vengano sempre subito trasferite sul Drive utilizzando anche la connessione LTE/Umts del proprio smartphone.
Consiglio a chiunque di fare subito le prove di quanto appena spiegato in quanto pur avendo uno scanner, userete questo metodo per sempre e soprattutto ovunque.
Per chi avesse problemi ad usare questo sistema o volesse approfondire l’argomento, come sempre rimango disponibile su appuntamento.