09 Gestione preferiti in Chrome
Mnemosine Newsletter
MNEMOSINE
La newsletter di assistenza computers di Claudio Giovanelli
N. 09 - 4 Aprile 2016
LEZIONE APPROFONDIMENTO:
GESTIONE PREFERITI IN CHROME
La maggior parte delle persone tende a guardare i siti di proprio interesse anche più volte al giorno, ma molti utenti non usano o gestiscono molto male i propri siti preferiti.
Avere i propri siti preferiti memorizzati fa risparmiare molto tempo nelle operazioni ripetitive di passare da un sito all’altro.
In questa lezione approfondiremo la gestione dei siti preferiti nel browser Chrome, normalmente quello più usato, ma gli stessi suggerimenti sono validi per tutti i browser.
La gestione dei preferiti ha due scopi:
- Accedere velocemente ai propri siti preferiti evitando di fare una ricerca tutte le volta che si desidera rivederli e quindi risparmiando molto tempo
- Memorizzare siti che potrebbero essere utili, ma che si teme di non riuscire più a ritrovare
LA BARRA DEI PREFERITI
In Chrome il alto a destra è presente il “Tasto Hamburger” con i 3 trattini orizzontali paralleli e premendolo è possibile accedere alla “Gestione Preferiti”, quindi:
“Tasto Hamburger” - Preferiti
Per prima cosa bisogna accertarsi che sia visualizzata la "Barra dei Preferiti" controllando che sia presente la spunta accanto a “Mostra la barra dei Preferiti”.
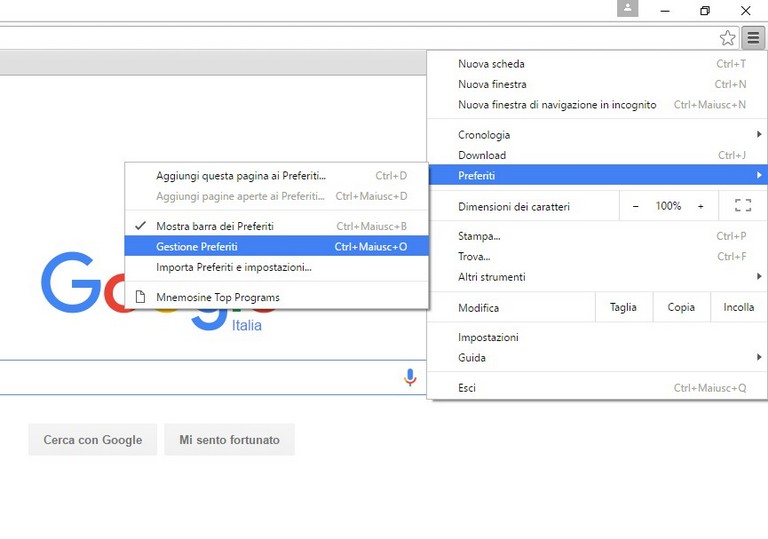
In tutti i computer preparati da me la barra è già mostrata.
La “Barra dei Preferiti” è molto speciale e importante in quanto consente di avere sempre visibili i propri preferiti e passare da uno all’altro con un solo click.
Questa è la "Barra dei Preferiti" in cui sono memorizzati solo due siti: Mnemosine e Google news:

PROVIAMO A MEMORIZZARE DUE SITI PREFERITI
Ora proviamo a memorizzare il mio sito così da avere sempre a portata di click tutti i numeri di Mnemosine passati e futuri.
Apriamo Chrome
Nello spazio di ricerca di Google digitiamo
top programs
e quindi battere il “tasto Invio”
Il primo risultato sarà:
https://www.topprograms.it
Clicchiamoci sopra e si aprirà la pagina del mio sito
Ora per memorizzare il sito cliccare sulla stellina gialla in alto a destra.
Apparirà la finestra “Aggiungi a Preferiti”
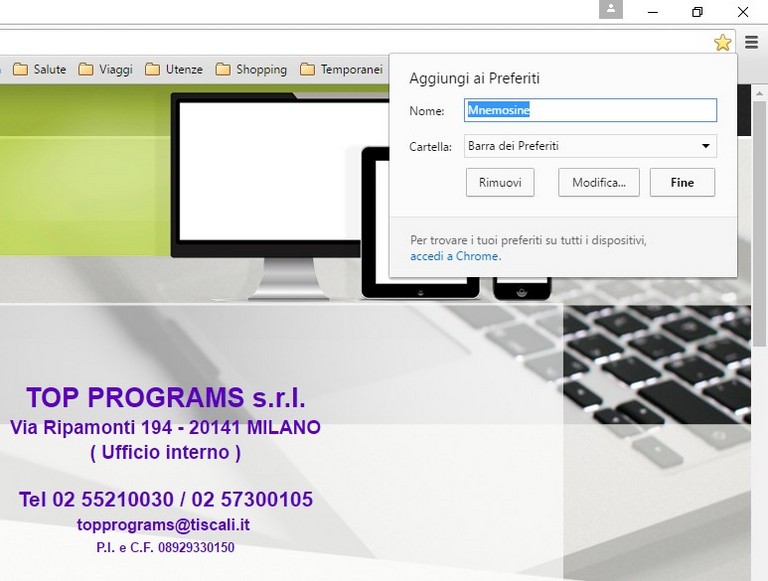
Accanto a nome apparirà il nome del sito di come lo vogliamo memorizzare, consiglio sempre di controllarlo e digitarlo più corto. In questo caso “TOPPROGRAMS” potrebbe andare bene, ma preferisco farvelo cambiare così accanto a Nome sostituiamolo con Mnemosine.
Accanto a Cartella verificare sempre che compaia “Barra dei Preferiti”, altrimenti con la piccola freccina verso il basso sarà possibile ritrovarla e quindi confermeremo tutto con “Fine”
Ora “Mnemosine” appare sulla “Barra dei Preferiti”
Per accedere a tutti i numeri di Mnemosine basta scrollare verso il basso il sito e nell’ultima opzione in basso del menu a sinistra sceglier “Mnemosine Newsletter”.
Ora proviamo a memorizzare un secondo sito, sempre in Chrome.
Nello spazio di ricerca di Google digitiamo
google news
e quindi battere il “tasto Invio”.
Il primo risultato sarà:
https://news.google.it
Clicchiamoci sopra e si aprirà la pagina delle notizie
Ora per memorizzare il sito cliccare sulla stellina gialla in alto a destra.
Apparirà la finestra “Aggiungi a Preferiti”
Accanto a nome apparirà il nome del sito di come lo vogliamo memorizzare, consiglio sempre di controllarlo e digitarlo più corto. In questo caso “Google news” và benissimo, quindi lo lasciamo così.
Accanto a Cartella apparirà “Barra dei Preferiti” e quindi confermeremo tutto con “Fine”
Ora “Google news” appare sulla “Barra dei Preferiti
CONSIGLI PER LA GESTIONE DEI PREFERITI
- Non esagerare a salvare troppi preferiti in quanto averne tantissimi poi si fa fatica a cercarli e potrebbe vanificare il risparmio di tempo.
- Se non si hanno troppi siti da memorizzare salvarli tutti nella “Barra dei Preferiti” ed evitare le altre cartelle.
- Scegliere nomi corti dei siti mostrati sulla “Barra dei Preferiti” in questo modo il numero di quelli subito visibili sarà maggiore.
- Organizzare eventualmente i propri preferiti in sottocartelle, ad esempio se interessano i siti finanziari bisogna creare una cartella con nome Finanza e all’interno poi memorizzare tutti i relativi siti.
- Creare una cartella Temporanei in cui memorizzare siti che si desidera ritrovare, ma non si riesce al momento a catalogare e che poi dovranno essere cancellati.
- Dedicare un poco di tempo a rinominare bene i siti e disporli bene con una precisa logica.

GESTIONE PREFERITI
Cliccando con il tasto destro in un punto vuoto sulla “Barra dei Preferiti” si aprirà un menu:
Aggiungi Cartella: per creare una nuova cartella con un argomento in cui poi inserire i relativi siti
Gestione Preferiti: consente di accedere ad una visione completa di tutte le cartelle dei preferiti.
Nella cartella “Altri preferiti” si possono inserire quelli meno importanti e eventualmente creare nuove cartelle, ma se non si hanno tantissimi preferiti il mio consiglio è non usarle, ma limitarsi ad usare la sola “Barra dei Preferiti” con all’interno eventuali Cartelle come nell’esempio delle foto qui sotto.
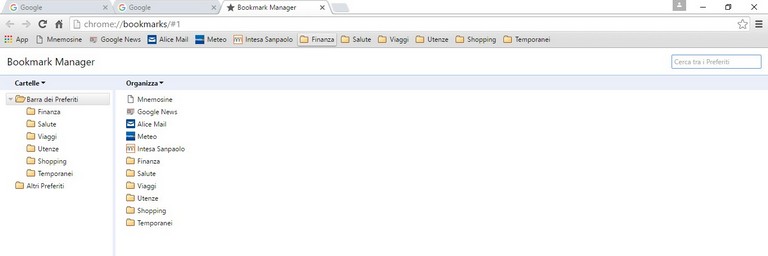
Dalla “Gestione Preferiti” è possibile spostare semplicemente trascinandoli i siti da una cartella all’altra, comunque le stesse operazioni possono essere fatte direttamente anche sulla “Barra dei Preferiti”.
Cliccando con il tasto destro direttamente su un sito presente sulla “Barra dei Preferiti”, apparirà un menu in cui sarà possibile eliminarlo o modificarlo, ossia rinominarlo.
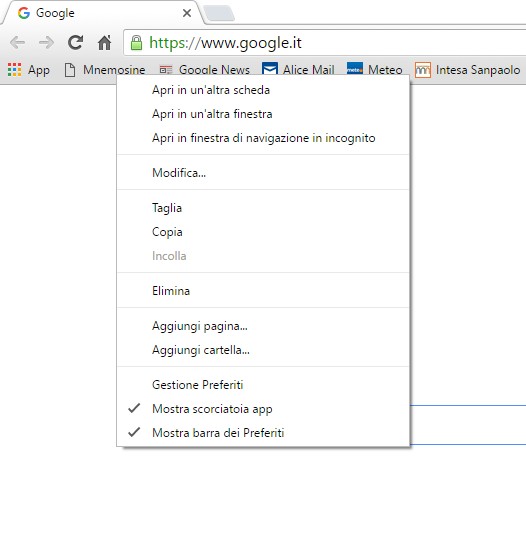
La cartella “Barra dei Preferiti” è molto speciale e tutti i siti e le eventuali cartelle in essa contenuti sono mostrati nella “Barra dei Preferiti”
ESPORTAZIONE DEI PREFERITI IN CHROME
Consiglio di salvare tutti i propri siti preferiti in modo da conservarli e ripetere l’operazione dopo ulteriori aggiunte e modifiche.
Creare una cartella “Salvataggio Preferiti Chrome” meglio in D:Dati
Quindi premere:
“Tasto Hamburger” - Preferiti – Gestione Preferiti – Organizza – Esporta Preferiti in un file HTML, quindi con lo sfoglia scegliere la cartella “Salvataggio Preferiti Chrome” che era stata creata.
Il file viene salvato con la data del salvataggio così sarà sempre riconoscibile l’ultimo salvato.