13 Archiviazione Password
Mnemosine Newsletter
MNEMOSINE
La newsletter di assistenza computers di Claudio Giovanelli
N. 13 - 17 Ottobre 2016
LEZIONE APPROFONDIMENTO:
ARCHIVIAZIONE PASSWORD
Tutti noi dobbiamo ricordare e gestire parecchie password. Anche chi usa pochissimo il computer ha varie password, l’utente medio diverse decine e l’utente evoluto che fa di tutto con il computer anche diverse centinaia. Se poi sommiamo tutte quelle del nucleo famigliare i numeri almeno raddoppiano.
Le password più diffuse sono per: email, Account Microsoft, Account Gmail dello Smartphone Android, Skype, Facebook, Banca, siti di Shopping, siti delle utenze: elettrica, gas, telefonia fisso, telefonia cellulare, siti della pubblica amministrazione tra cui l’Inps, carta di credito prepagata, ritiro online esami medici e tante altre a cui se ne aggiungeranno sempre di nuove in futuro.
Oltre naturalmente alla password del proprio Wi-fi
Per chi usa pochissimo il computer ricordarsi solo alcune password, che poi magari è sempre la stessa, può essere semplice a memoria o sulla vecchia agenda cartacea. Però tuttora mi capitano moltissime persone che abituate a lasciarla memorizzata nel computer, non si ricordano nemmeno la password della propria email e nemmeno sanno più dove ritrovarla. Mi capita di vedere tantissimi utenti, anche evoluti, che se le segnano su foglietti volanti, nell'agenda, nel portafoglio o confidano solo nella propria memoria e puntualmente fanno fatica a ritrovarle o non ci riescono proprio. Ovviamente poi non bisogna avere la stessa identica password per tutti i tipi di servizio, sarebbe un gravissimo errore!
Inoltre certi siti dopo un periodo di tempo obbligano l’utente a cambiare la password e quindi bisogna annotarsi la nuova in sostituzione della vecchia.
Quindi consiglio a chiunque di creare da subito un archivio, per chi non l’avesse ancora fatto, in cui memorizzare e nel tempo aggiornare tutte le proprie password in modo da averle sempre a portata di mano e non dimenticarle mai. In questo modo ogni nuova password e variazione che si avrà in futuro basterà semplicemente aggiornarla nel proprio file. Un unico posto dove avere tutte le password.
Consiglio di creare l’archivio delle proprie password in una tabella Excel (o Open Office Calc che a tutti i miei clienti ho già installato sul proprio computer).
Il file contente tutte le password verrà protetto con una “Master Password” in modo che comunque se qualcuno dovesse accedere al computer non potrà aprirlo e leggerne il contenuto.
CREAZIONE TABELLA PASSWORD
Creare la tabella per archiviare le password è semplicissimo, comunque preferisco dare spiegazioni precise in modo che tutti la possono impostare. Molti utenti troveranno queste spiegazioni ovvie, ma anche a loro converrà leggere con attenzione il passaggio 2, che gli risolverà un fastidioso problema per cui molti utenti in passato si sono rivolti a me.
La tabella alla fine avrà un aspetto simile a questo:

La spiegazione è specifica per Open Office Calc, ma praticamente identica a chi usa Excel.
Cliccare su Open Office presente su desktop e poi su Calc.
1) IMPOSTAZIONE ALLINEAMENTO A SINISTRA PER TUTTE LE CELLE
Si aprirà la tabella vuota con le righe numerate e le colonne identificate da lettere, fare un click sulla cella nell’angolo in alto a sinistra (quella sopra il numero della riga 1 e a sinistra della lettera A della relativa colonna). In questo modo verrà selezionato l’intero foglio.
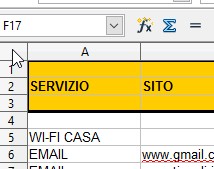
Cliccare sull’icona “Allinea a sinistra” in questo modo tutte le celle di tutto il foglio saranno sempre allineate a sinistra e quando verranno inserite delle password numeriche non saranno mai allineate a destra come accadrebbe con la tabella in condizioni normali.

2) DISATTIVAZIONE CORREZIONI AUTOMATICHE
Questo punto è importantissimo ed evita di “impazzire” quando verranno in seguito modificati i nomi degli indirizzi email e dei siti internet durante gli aggiornamenti del proprio archivio.
Cliccare su:
“Strumenti”
“Opzioni di correzione automatica”
nella finestra che si aprirà scegliere “Opzioni”
togliere tutte le 7 spunte presenti nella finestra
infine confermare OK
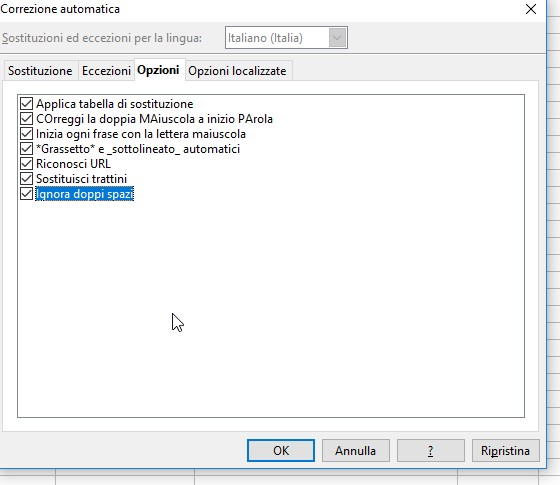
3) INTESTAZIONE COLONNE
Scrivere le intestazioni delle sei colonne

4) REGOLAZIONE LARGHEZZA COLONNE
Posizionarsi sulle lettere di identificazione delle colonne, precisamente a cavallo tra una colonna e l’altra. Iniziando posizionandosi tra la A e la B, il cursore diventerà un crocicchio con freccia a destra/sinistra. Mantenere premuto il “Tasto Sinistro” del mouse (o touchpad) e contemporaneamente muoversi orizzontalmente a destra o a sinistra rispettivamente per allargare o restringere la colonna. Regolare tutte le coloonne alla larghezza desiderata.

5) “SALVATAGGIO CON “MASTER PASSWORD”
La prima volta che viene salvato il file cliccare su:
“File”
“Salva con nome”
inserire in nome file e scegliere dove salvarlo, possibilmente in una cartella in D:Dati
in basso mettere il flag “Salva con password”
Ripetere due volte la password richiesta e confermare l’OK
Consiglio di scegliere un nome del file diverso da “Password” in modo da non lasciarlo troppo evidente all’interno del computer e di scegliere una password abbastanza complicata da digitare ogni volta per aprire il file.
Naturalmente non bisogna mai dimenticarsi il nome del file, dove lo si tiene memorizzato e soprattutto la “master password” di apertura dell’archivio.
Per esigenze particolari il file potrebbe essere salvato fuori da computer, ad esempio su una chiavetta usb, ma si perderebbe la grande comodità di averlo sempre a portata di click.
Ovviamente consiglio sempre di conservare una copia del file su una chiavetta usb, che comunque anche se si perdesse essendo protetto da password non potrebbe essere letto da altri.
PRECAUZIONE AGGIUNTIVA
I clienti che ci tengono maggiormente alla sicurezza o per esigenze particolari potrebbero scrivere nel proprio archivio le password più importanti modificate con una semplice propria "crittografia mentale" creando una strategia personale, ovviamente poi da non dimenticare.
Un esempio semplice è:
Password reale: roma7638
L'utente potrebbe scriverla modificata in 8oma763r, ricordandosi poi che il primo e ultimo carattere sono scambiati.
In questo modo se qualcuno accanto all'utente sbircia il file aperto oppure qualcuno viene a conoscenza della “master password”, anche aprendo il file gli appariranno le password non corrette.
RICERCA NELLA TABELLA
Memorizzando parecchie righe di password è possibile fare una ricerca semplicemente scegliendo il menu:
“Modifica”
“Cerca e sostituisci”.
e nella finestra che comparirà inserire l’indizio da cercare e confermare il “Cerca”
CONCLUSIONI
Tutti gli utenti devono archiviare le proprie password e usare la tabella per questo tipo di archiviazione è molto semplice. Per chi non ha usato mai finora un tabellone come Excel o Calc questa è proprio l’occasione giusta. Dedicando pochissimo tempo iniziale avrete il vostro archivio delle password che vi seguirà per sempre e vi ricorderete sempre del mio prezioso consiglio! Soprattutto non verrete mai più a dirmi che non vi ricordate la password!