53 Pdf,Acrobat Reader,nuova visione e approfondimenti
Mnemosine Newsletter
MNEMOSINE
La newsletter di assistenza computers di Claudio Giovanelli
N. 53 - 16 Ottobre 2023
LEZIONE APPROFONDIMENTO:
PDF, ACROBAT READER, NUOVA VISIONE E APPROFONDIMENTI
Il formato Pdf nato nel 1993 per opera di John Warnock e co-fondatore di Adobe è stata una rivoluzione che tuttora tutti usiamo quotidianamente per archiviare, visualizzare e trasmettere i documenti. L’invenzione del formato Pdf ha consentito di visualizzare un documento impaginato senza possedere e aver installato il programma che lo aveva generato, inoltre il documento Pdf stesso non è modificabile. Avendo quindi le stesse proprietà di un foglio stampato su carta. L’Acrobat Reader di Adobe che tutti noi usiamo da sempre per visualizzare i Pdf nel tempo si aggiorna e rispetto ad alcuni anni fa appare con molte funzioni che possono apparire confusionarie. In effetti una volta faceva solo il Reader ossia il visualizzatore di un documento Pdf, mentre oggi propone anche molte funzioni aggiuntive a pagamento con abbonamento. Funzioni che, come ad esempio la modifica dei Pdf, normalmente non interessano all’utente normale. Nelle ultime settimane con gli ultimi aggiornamenti è cambiata completamente anche la visione standard e molti utenti giustamente non ritrovandosi mi hanno contattato per meglio capire.
Ho scritto questo articolo proprio per chiarire a tutti e approfondire alcune funzioni dell’Acrobat Reader utili e gratuite.
Esistono anche numerose alternative per visualizzare i Pdf, ma da sempre installo a tutti gli utenti la versione originale gratuita di Adobe Acrobat Reader sia per la qualità sia per gli aggiornamenti sempre presenti che ne migliorano la sicurezza.
Un file Pdf associato correttamente al vero Acrobat Reader ha questa icona:
Un file Pdf associato correttamente al vero Acrobat Reader ha questa icona:

Se l’icona ha un grafica diversa vuol dire che è associato ad un altro software di cui l’utente magari ha installato magari senza nemmeno rendersi conto. In quel caso il mio consiglio è ripristinare correttamente l’Acrobat Reader.
La vecchia visione ci è familiare e mostra un documento aperto così:
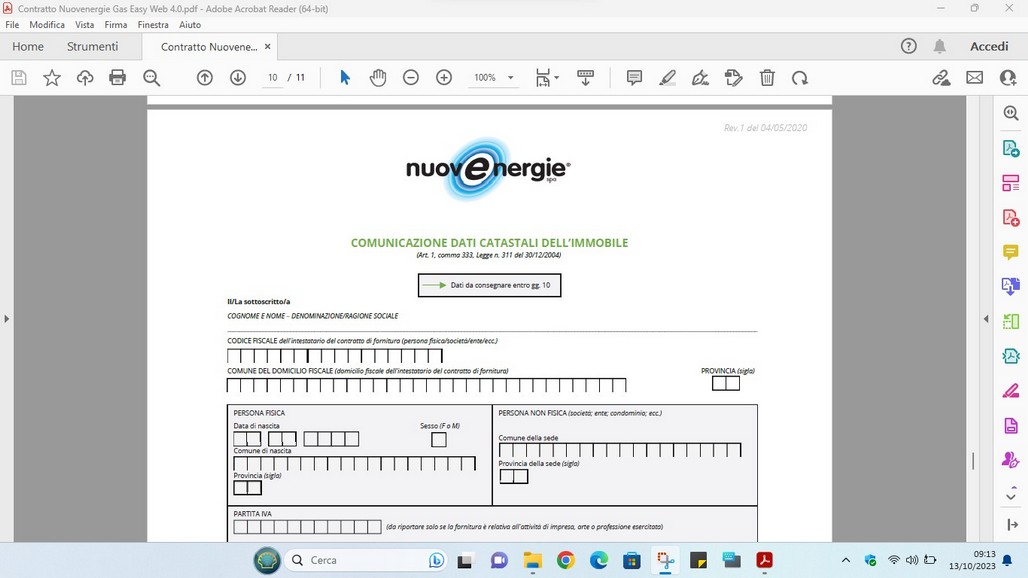
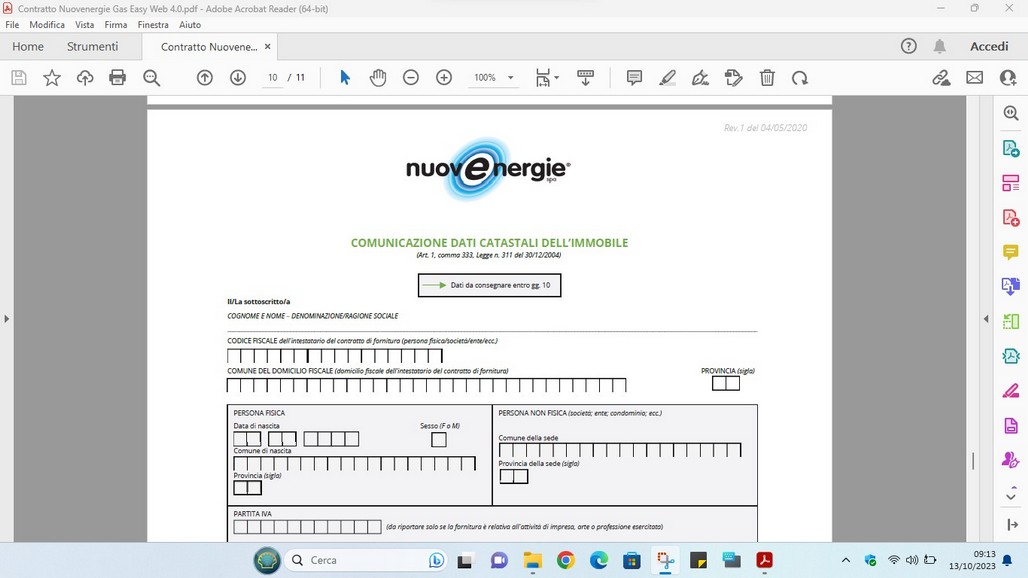
A colpo d’occhio, appaiono i menu in alto, tra cui il menu “Vista” e la barra orizzontale in alto in in cui oltre agli strumenti si vede il numero della pagina corrente e il numero delle pagine da cui è composto il documento. In questo caso un chiaro 10 / 11. Il menu Vista consente ad esempio di ruotare le pagine, fare lo zoom o vederle affiancate.
Gli ultimi tre simboli della barra, qui sopra riportati, inclusa la freccia circolare che sembra una comoda rotazione della pagina, sono opzioni a pagamento e quindi non bisogna cliccarle. Molte persone cliccano sulla freccia circolare pensando di ruotare la pagina con semplicità e poi giustamente ci rimangono male, in quanto propone l’abbonamento per modificare il Pdf in modo che quella pagina poi sia sempre ruotata modificando il Pdf stesso. Ovviamente non ci interessa. Purtroppo la vecchia visione mette icone di strumenti a pagamento accanto a quelli gratuiti alimentando la confusione.
La parte più negativa della vecchia visione è che per ruotare la visione di un Pdf bisognerebbe fare alcuni click entrare nel menu Vista e quindi arrivare a ruotare. In realtà per ruotare velocemente in senso antiorario basta usare la scorciatoia da tastiera premendo prima il tasto CTRL insieme a SHIFT e mantenendoli premuti il tasto 1 ed eventualmente altre volte sempre mantenendo premuti il CTRL e lo SHIFT il solo il tasto 1. Ricordatevi bene questa scorciatoia da tastiera così ad esempio quando d’ora in poi si riceveranno i Pdf delle spese di condominio caratterizzati da tante pagine verticali alternate da tabelle orizzontali di spese non sarà più una tortura visualizzarle correttamente e velocemente.
Invece l’ultima versione di Acrobat Reader apre i Pdf in modo predefinito usando la nuova visione molto diversa dalla precedente, apparendo così.
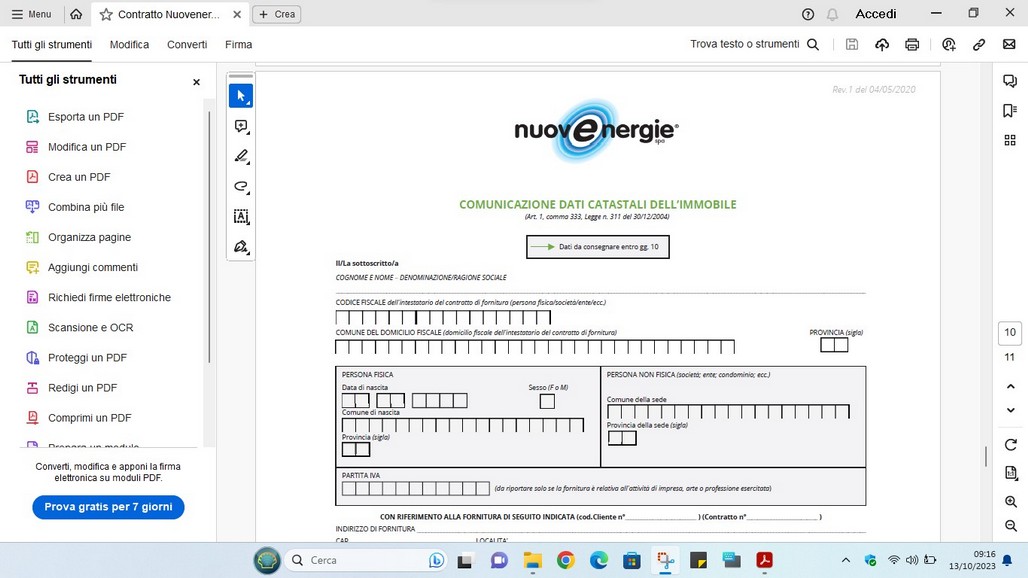
Inizialmente la nuova visione può lasciare spiazzati, ma dopo averla capita e preso un poco la mano nell'uso è più comoda e fa risparmiare molti click. I menu e la barra superiore non esistono più e sono stati sostituiti con una barra verticale a destra per navigare nel PDF e una barra verticale il alto a sinistra con gli strumenti consentiti gratuiti per la compilazione dei moduli su Pdf. I numeri nelle due caselline indicano in quella sopra la pagina corrente e sotto il numero delle pagine da cui è composto il documento. Uno dei pregi di questa nuova barra è di avere subito disponibile il simbolo della rotazione in senso orario. Ovviamente il menu a sinistra "Tutti gli strumenti", che sono a pagamento, può essere chiuso col crocicchio in modo da avere maggiore area visiva.
Nella nuova visione basta cliccare sull'icona sotto la freccia circolare per avere il comodo menu di visione del Pdf risparmiando molti click rispetto la vecchia visione
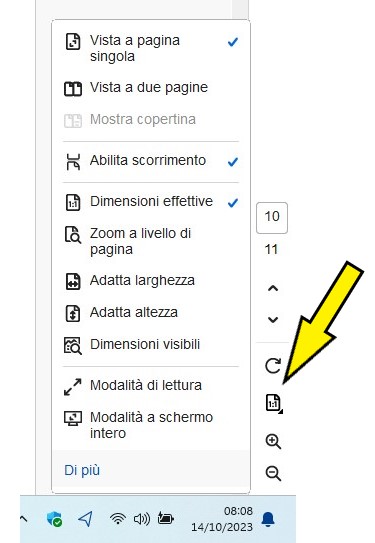
E cliccando sull'icona dei quattro quadretti si accede alle miniature delle pagine del Pdf per poter scorrerlo velocemente a occhio
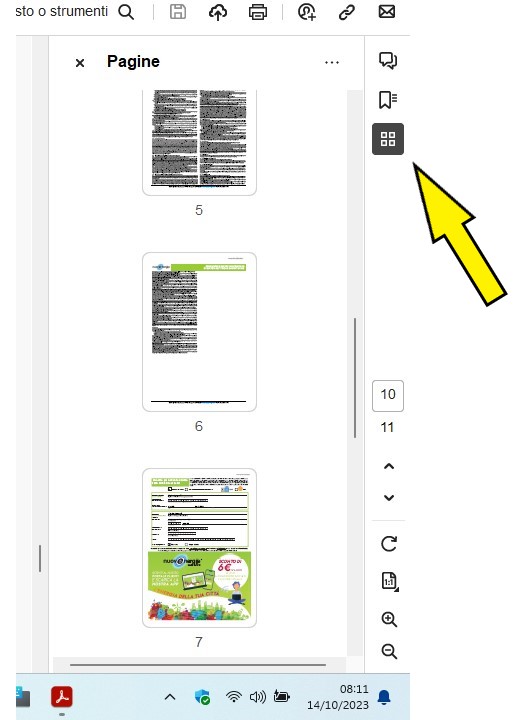
Se dalla nuova visione si vuole tornare alla vecchia visione basta andare nel menu hamburger (3 linette orizzontali parallele accanto a Menu) nell’angolo il alto a sinistra e scegliere “Disattiva nuovo Acrobat Reader”, quindi riavviare il programma e d’ora in poi visualizzerà i Pdf con la vecchia visione.
Volendo è poi possibile tornare dalla vecchia alla nuova visione entrando nel menu Vista e scegliendo “Attiva il nuovo Acrobat Reader”. Però è capitato spesso di vedere in molti utenti che quest’ultima opzione non è presente per qualche problema software/aggiornamenti nell’Acrobat Reader, ma disinstallandolo completamente e reinstallando direttamente l’ultima versione dell’Acrobat Reader poi il problema si risolve. Se il vostro Acrobat Reader manifesta questo problema possiamo risolverlo anche in Teleassistenza.
Sono presenti sia nella nuova che nella vecchia visione molte funzioni a pagamento che invitano a fare la “prova per 7 giorni” e quindi si consiglia di evitare di provarle ad usarle. L’Acrobat Reader, come da sempre, ci interessa solo per la visione dei Pdf. In realtà ci sono due funzioni gratuite e molto utili a tutti. L’inserimento di testo e della propria firma, ideale per compilare moduli da poi inviare.
Infatti a volte è necessario compilare un modulo Pdf che ci inviano e la maggior parte delle persone semplicemente lo stampa, lo compila a mano e lo firma se necessario. Poi scansiona il tutto e lo invia a chi lo deve consegnare. Con semplicità e gratuitamente è invece possibile compilarlo direttamente dall’Acrobat Reader senza usare stampante e scanner e soprattutto con una migliore qualità per chi lo riceve.
I moduli Pdf possono essere creati dal richiedente in "modo editabile" subito facilmente compilabili o in "modo non editabile" che purtroppo sono la maggior parte, anche perchè chiunque li può creare gratuitamente, ma che possono comunque essere compilati con la spiegazioni qui di seguito.
I moduli Pdf possono essere creati dal richiedente in "modo editabile" subito facilmente compilabili o in "modo non editabile" che purtroppo sono la maggior parte, anche perchè chiunque li può creare gratuitamente, ma che possono comunque essere compilati con la spiegazioni qui di seguito.
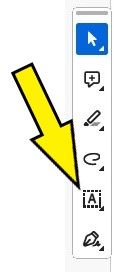
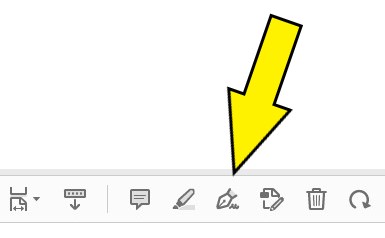
Per compilare i moduli basta cliccare sull’icona evidenziata con la freccia in giallo, a seconda che si usi la nuova o la vecchia visione. Le mie spiegazioni precise che tra poco farò si basano sulla nuova visione, comunque anche con la vecchia sono molto simili.
Comparirà l'icona "Ab" da posizionare col mouse su punto in cui bisogna compilare quindi apparirà lo strumento nel punto di scrittura per scriverci dentro.
Se i moduli hanno campi liberi, vuoti o con una linea su cui scriverci è subito immediato.
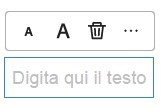
Se i moduli che vengo consegnati hanno quadrettini in cui scriverci dentro un carattere ciascuno è possibile compilarli allo stesso modo. Prima inserendo l’intera riga senza preoccuparsi che siano dentro ai quadretti e poi cliccando sull’icona "...” apparirà l'icona "VA Spaziarura tra caratteri" su cui cliccare. Questa utile funzione insieme alle dimensioni carattere “a A” consente di allungare la stringa di caratteri che abbiamo scritto e farla combaciare perfettamente con i quadretti.
Qui sotto c'è il video che ho fatto per vedere come fare a compilare i campi con i quadretti, premere Play:
Alla fine si otterrà un modulo perfettamente compilato:
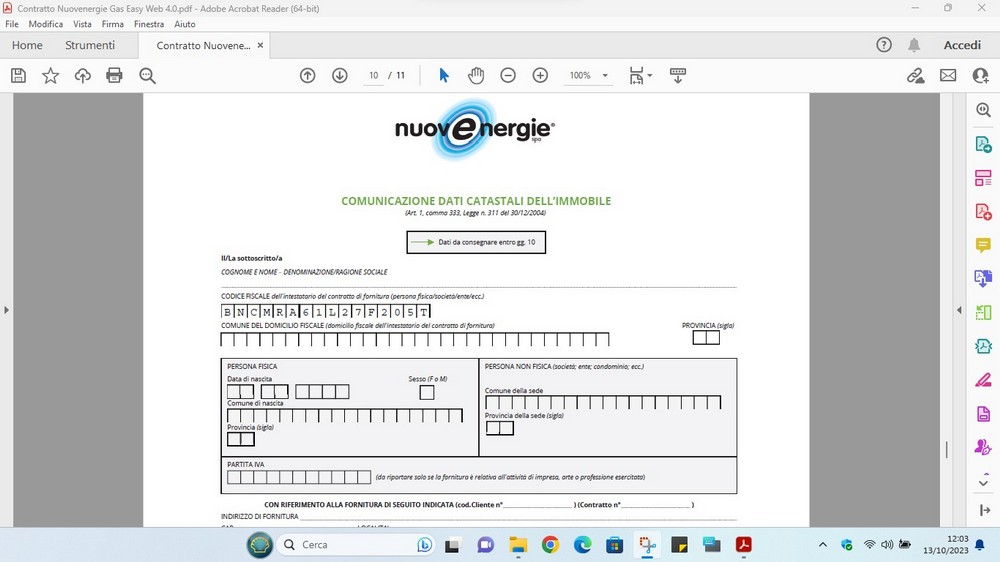
E’ possibile anche, quando richiesto, aggiungere la vera firma che può essere una firma in un semplice carattere corsivo oppure la vera firma importata la prima volta come scansione della vera propria firma.
Qui sotto c'è il video che ho fatto per vedere come fare per inserire la firma, premere Play:
Alla fine ovviamente si potrà salvare il nuovo Pdf compilato cliccando su'icona in alto del dischetto: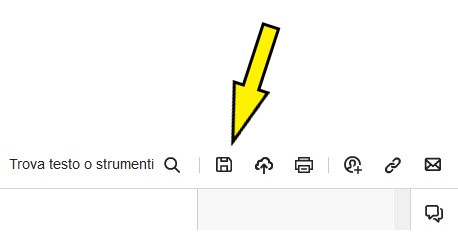
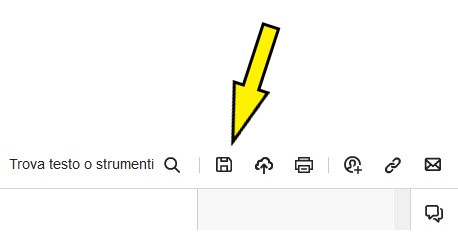
e infine scegliere "Scegli un'altra cartella" in modo da salvarlo dove si desidera.
Per fare prove da subito a modificare un modulo con quadretti potete scaricare ad esempio il modulo Pdf dal link qui sotto e una volta salvato nel computer provarlo a compilare.
Per fare prove da subito a modificare un modulo con quadretti potete scaricare ad esempio il modulo Pdf dal link qui sotto e una volta salvato nel computer provarlo a compilare.
Per chi avesse problemi o volesse approfondire ulteriormente l’argomento, come sempre rimango disponibile su appuntamento in presenza o in Teleassisteza.



