30 Crittografare con VeraCrypt
Mnemosine Newsletter
MNEMOSINE
La newsletter di assistenza computers di Claudio Giovanelli
N. 30 - 6 Maggio 2019
LEZIONE APPROFONDIMENTO:
CRITTOGRAFARE CON VERACRYPT
Tuttora mi capitano spesso ancora molti clienti che a causa di malware, guasto o furto, perdono tutti i propri files in quanto non fanno i backup o li creano senza un metodo preciso. Ricordate sempre che il backup non deve mai essere uno solo, ma almeno due o anche più e conservati in posti diversi. Non fare il backup significa prima o poi perdere tutti i propri files personali!
Esiste anche un altro aspetto, in caso di furto o perdita del computer o dei backup stessi, oltre alla mancanza dei propri dati, qualche sconosciuto potrebbe con semplicità accedere ai propri files e anche alle proprie password.
La maggior parte delle persone pensa di proteggere i propri files personali usando la password di avvio di Windows, mentre questa semplice barriera è subito e facilmente aggirabile senza nemmeno conoscere o forzare la password.
In questa lezione spiegherò come crittografare seriamente le proprie cartelle e files importanti e allo scopo useremo l’ottimo software VeraCrypt.
VeraCrypt è “open source” e totalmente gratuito, dotato di “sicurezza assoluta”, molto completo e pratico da usare.
Prima devo spiegare il concetto di “file container”. Il “file container” è un file creato da VeraCrypt di cui l’utente stabilisce il nome e la grandezza necessaria atto a contenere tutti i files e le cartelle che s’intende proteggere crittografandoli con password. Supponendo di creare un file container di 8 Gb. Questo apparirà come un unico grande file e potrà essere nel computer, su una chiavetta Usb o su un Hard Disk esterno Usb. I files container sono molto pratici e si possono copiare dove si vuole.
Ovviamente per accedere al contenuto del file container è necessaria la password con cui è stato creato.
Preparazione di VeraCript
Dal sito www.veracript.fr entrare nella sezione “Download” e nella sezione Windows scaricare la versione con Installer o la Portable Version.
Consiglio di usare la Portable Versione, soprattutto se si intende creare un file container su un dispositivo esterno (Chiavetta o Hard disk Usb) in modo poi da avviare VeraCrypt direttamente sul dispositivo
I vantaggi della Portable Version sono:
- non lasciare tracce nel computer in modo che non si sappia che l'utente usi Veracrypt
- aver subito disponibile VeraCript e accedere al proprio file container su qualsiasi altro computer
- la Portable Version non richiedere l’installazione
Preparazione di una chiavetta Usb
Formattare la chiavetta USB in exFAT anziché il vecchio FAT32
Copiarci la cartella decompressa di VeraCrypt in versione Portable
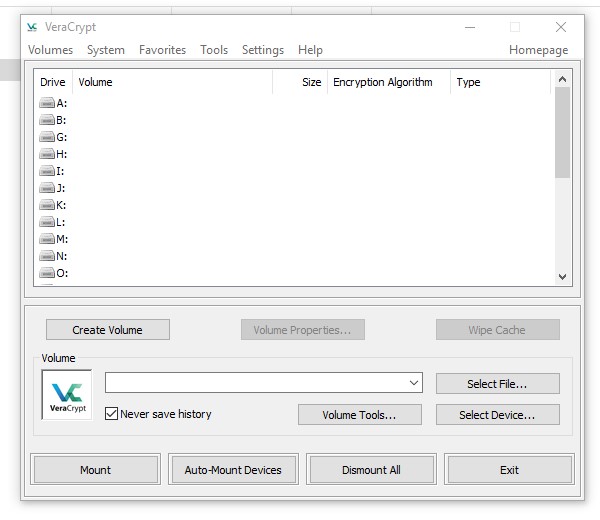
Creazione di un "file container"
Avviare “Veracrypt-x64” e scegliere “Create Volume”
Scegliere la prima opzione in alto “Create an encrypted file container”, poi “Standard VeraCrypt Volume”.
Scegliere il nome del file container e l’unità su cui crearlo, quindi confermare con “Salva” . Confermare la videata “Encryption Options” con l’algoritmo di cifratura predefinito e infine inserire la grandezza del file container ad esempio 8000 Mb.
A questo punto scegliere la password e alla schermata successiva muovere casualmente il mouse all’interno della finestra finché la barra in basso diventi completamente verde e infine premere su "Format".
Attendere il tempo di creazione del file container crittografato, ovviamente maggiore è la dimensione scelta maggiore sarà il tempo impiegato.
Alla fine della creazione premere Exit
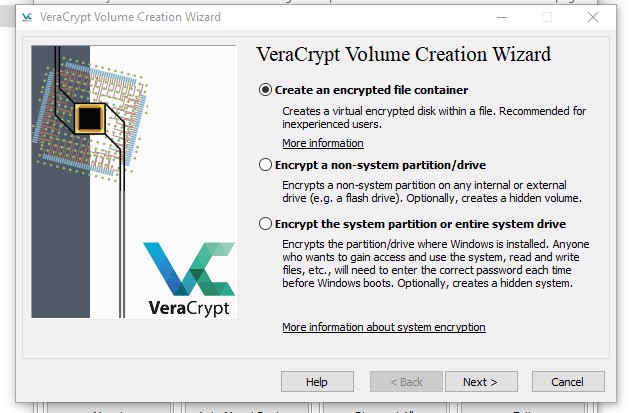
Sulla stessa unità possono essere creati diversi "file container" e ovviamente possono coesistere anche cartelle e files normali, ossia non crittografati.
Accesso ai files protetti
Avviare Veracrypt-x64
Scegliere un volume qualsiasi (ad esempio la P)
Click su “Select File”, tornare indietro di un livello cliccando sulla freccina rivolta verso l’alto oppure cliccando sul nome dell’unità
Doppio click sul nome del file conteiner che si desidera aprire
Quindi click su “Mount”, quindi inserire la password di apertura, OK e attendere il tempo di apertura
A questo punto da “Questo PC” entrare nel nome dell’unità scelto (ad esempio la P) e si troveranno i propri files crittografati che ora saranno visibili e usabili.
Ovviamente la prima volta che si entrerà dopo aver creato il file container questo sarà vuoto e si potrà già procedere a salvarci dentro (ad esempio con un semplice copia e incolla) i files personali desiderati da proteggere.
Attenzione che se viene dimenticata la password non esiste nessun modo per accedere ai propri files.
Chiusura del file container
Quando si ha finito si usare i propri files protetti, nella finestra VeraCrypt che dovrebbe essere rimasta aperta nella barra delle applicazioni scegliere “Dismount All” in modo da chiudere correttamente il file container.
Se la finestra VeraCrypt è stata chiusa basta riavviare VeraCrypt ricliccandoci e fare comunque il “Dismount All”
L’argomento è molto importante e potrebbe sembrare complicato, ma una volta capita la logica e vari dettagli è molto pratico e lo utilizzerete per sempre!
Per meglio capire vi consiglio di avvalervi del mio servizio completo di spiegazione pratica:
- installazione di VeraCrypt in versione portatile, mie ottimizzazioni per renderlo comodo e veloce
- creazione di file container, prova inserimento files e relativo accesso
- vari chiarimenti, esempi e dettagli ulteriori
Servizio completo VeraCrypt € 40,00 + iva
Il servizio, richiede circa 30/40 minuti di spiegazione e viene fatto al momento senza dovermi lasciare il computer.
Consiglio di telefonare e fissare un appuntamento.
Portare il proprio computer e anche una chiavetta Usb o un Hard Disk Usb
Se ne siete sprovvisti ho disponibili chiavette Usb e soprattutto ottimi Hard Disk 500 Gb. Usb 3.0 a € 50,00 + iva



